오랜만에 묵혔던 집안 먼지들 털어내는데
책장 구석에 음악 CD가 꽤 있다.
받아놓거나 구입하거나
음악 CD부터 외국어 CD들까지
이제는 CD로 돌려듣지 않아서 그런지 있었는지도 모르게 되어버린 오래된 CD들
좋아했던 오래된 노래들도 야심 차게 공부하겠다고 구입했던 CD들도
이제는 MP3로 변환해서 들어봐야겠다 싶어서 알아봤더니
프로그램 설치 없이
Windows에 기본적으로 설치되어있는
Windows Media Player로
쉽게 MP3로 변환이 가능
또 이름모를 프로그램 설치해야 하나
컴퓨터 또 지저분해지겠다 하고 있었는데
간단한 방법이 있었다니
오래된 CD 그냥 버리거나 묵히지 말고
변환해서 폰이나 컴퓨터에서 열심히 들어보자.
긴 설명 버전하고 짧은 설명버전 아래 글상자에 있고
그 밑에는 사진과 함께 자세한 설명
자세히 설명하자면 |
1. CD 삽입2. 알 수 없는 앨범으로 잡히는 것을 클릭3. 상단에 있는 메뉴 맨 끝 '복사 설정'에서 '형식, 오디오 음질' 취향에 맞게 설정4. 파일 전체 선택 후5. 상단에 있는 메뉴 CD 복사 클릭6. 복사 상태 '라이브러리에 복사된' 확인 후7. 컴퓨터 탐색기 메뉴에 '라이브러리 -> 음악' 폴더에 MP3 파일로 변환되어 있는 파일 확인8. 원하는 폴더에 새폴더 생성 후 복사/붙여놓기 < 꼭 복사해서 새 폴더에 넣어야 함9. 변환된 MP3 파일을 취향에 맞게 파일명 변경 |
짧은 설명 버전 |
1. Windows Media Player 실행2. 복사 설정 메뉴에서 MP3로 설정3. CD 복사 메뉴 실행4. 탐색기 - 라이브러리 - 음악 폴더에서 파일 복사 |
끝
텍스트로는 잘 모르겠어요 하는 분들을 위해
그림과 함께 설명 고고
Windows Media Player를 찾아 실행
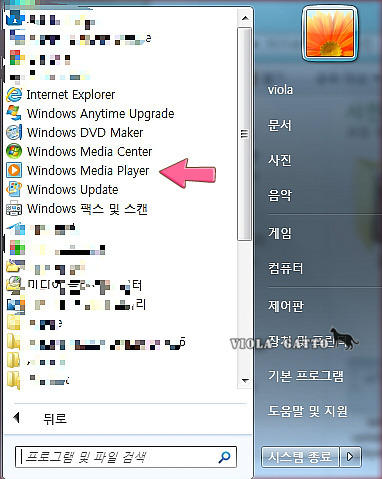
CD가 들어가 있다면 좌측 핑크 화살표에서 볼 수 있듯
알 수 없는 앨범이라고 뜨는데
그걸 클릭하면 오디오 CD라고 트랙이 좌라락

상단 우측에 있는 복사 설정을 먼저 설정해주고
먼저 형식에서 MP3를 설정
MP3 외에 WAV 무손실 등 다른 것들도 설정해 볼 수 있다.
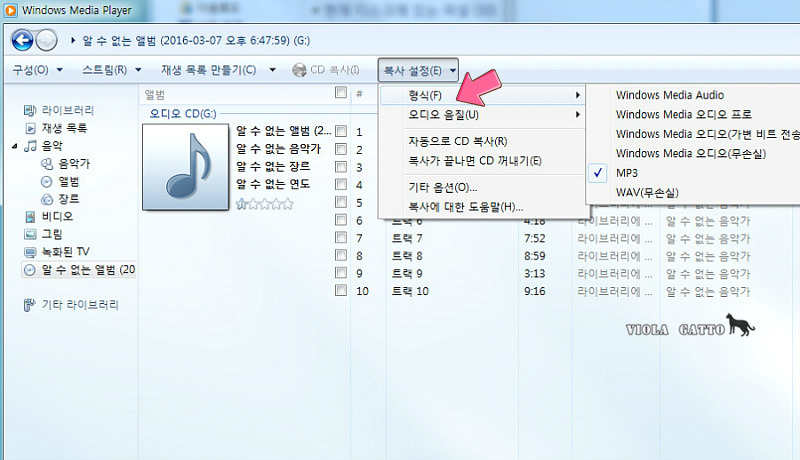
다음 오디오 음질 일반적으로 192 정도면 무난하게 들리니 192로
귀가 예민한 사람들은 파일 용량이 커지는 320 kbps로 선택
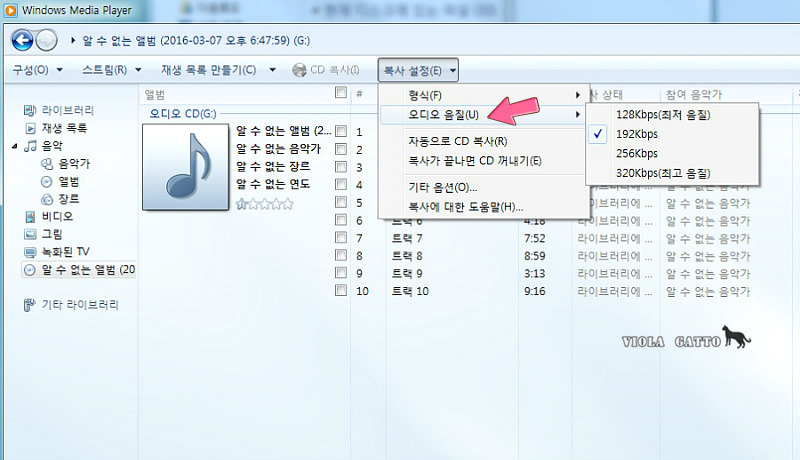
트랙이라고 뜬 파일들을 전체 선택
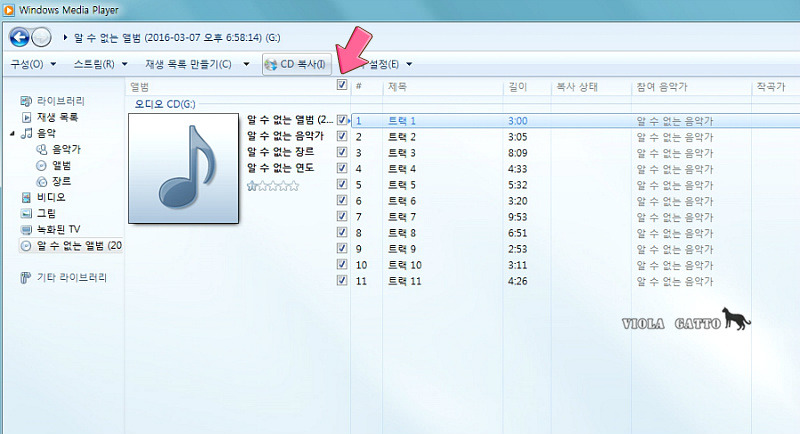
CD 복사를 클릭하면 이렇게 복사 중지로 메뉴가 바뀌는데
시작되었다는 것
오른쪽 상단에 중간 메뉴 '복사 상태' 보시면
초록색으로 복사 중이라고 뜬다. 오

오잉 꽤 빠른 변환
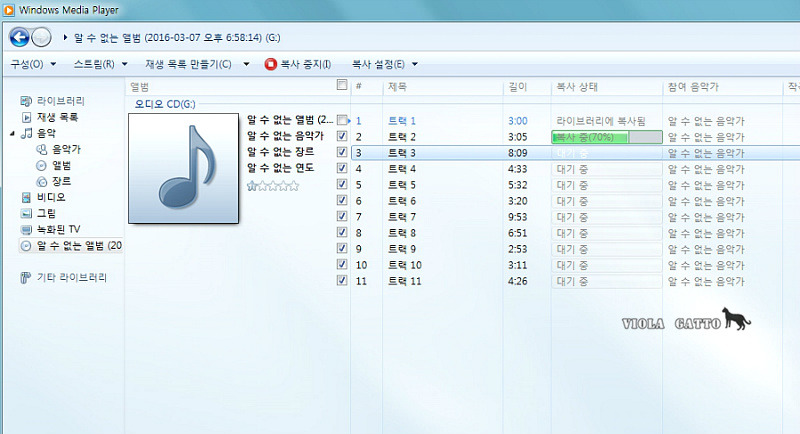
11개 정도가 대부분이긴 한데 벌써 복사가 끝났다.
복사 상태는 '라이브러리에 복사됨'
그럼 라이브러리 고고

탐색기 - 라이브러리 - 음악을 클릭

CD 복사한 시간과 날짜가 나와있다. 오오
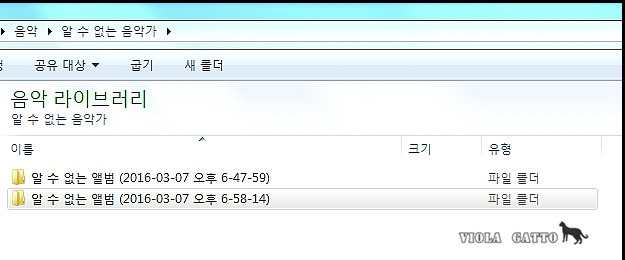
오오 MP3로 변환이 잘 되어 있다.
그런데 이 상태로 끝내면 안 된다.
여긴 임시로 되었다고 생각하면 되는데
복사해서 이동해야 한다.
일단 전체 파일을 복사
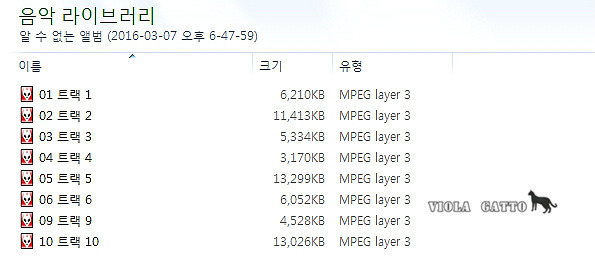
원하는 새폴더를 만든 후
복사한 파일을 붙여 놓는다.
그럼 진짜 변환 완료
귀찮게 또 다른 프로그램 설치해야 하나 걱정도 했고
컴퓨터 지저분해지니 그냥 CD 버릴까 생각도 해보긴 했는데
Windows Media Player로 간단하게 처리
Windows 기본 설치 프로그램들 완전 무시하고 있었는데
이런 기능이 있었는 줄 몰랐다. 오호~
'LIFE > 정보' 카테고리의 다른 글
| 동계스포츠, 피겨스케이팅 Figureskating (0) | 2016.02.19 |
|---|---|
| 영어듣기, 인터넷 라디오로 영어듣기 BBC Radio live (1) | 2016.02.11 |
| 페이스북, 로그인 계정, 이메일 변경하기 그리고 보안검사. (0) | 2015.10.23 |
| 고화질 배경화면을 받아보자. (0) | 2015.09.03 |
| Youtube 유튜브 새 채널 만들기. (0) | 2015.09.01 |




댓글